Unlock the Power of OpenAI🤖 in Google Spreadsheets📊
Beginner’s Guide to Boosting Your Data Game!
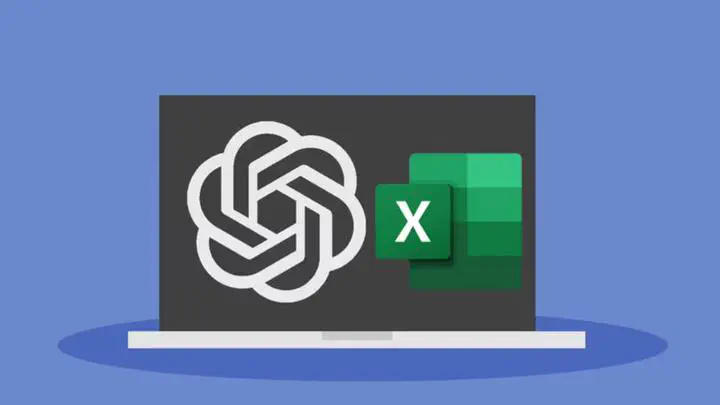
Overview
So, picture🖼️ this: you’re scared🫣 looking at a mountain of data in your Google Spreadsheet. It’s like being lost in a forest with numbers🔢 as your only companions. Now, what if there was a nifty way to turn those cold, hard numbers into a lively conversation? Enter OpenAI🥁 Your Digital Conversationalist🤓
Integrating OpenAI with Google Spreadsheets opens up a realm of possibilities for automating and enhancing data tasks. By leveraging the capabilities of the OpenAI API, users can streamline data analysis, automate repetitive tasks, and gain deeper insights directly within their familiar spreadsheet environment.
Okay, let’s get into a bit of the nitty-gritty. Integrating OpenAI with Google Spreadsheets might sound like setting up a spaceship🚀, but it’s simpler than you think.
Step 1: Create an OpenAI API Key
- Before getting started, you’ll need an OpenAI API
Key🗝️ - You can get one from OpenAl’s website, which usually comes with some free🆓 credit!
After that, the cost is $0.002 per token. You can generate approximately 750,000 words for $2. Once you click ‘Create a new secret key’ - you will only be shown it once, so copy and save it right away, or you’ll have to create a new one.
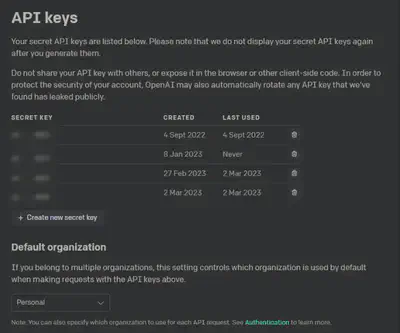
Step 2: Open a Google Sheet
Make sure you’re signed into your Google account, then visit sheets.google.com and create a new blank sheet.
This is the easy step!
Step 3: Create an App script.
Use Google Apps Script to create a custom function within your spreadsheet.
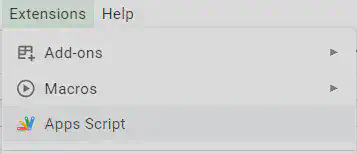
You should see the blank file which will open itself in a new tab:
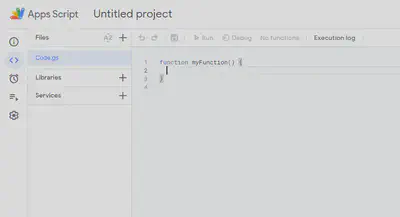
Step 4: Create Your Apps Script Code.
- Here’s the script that fetches data from OpenAI’s API using HTTP requests:
// Add ChatGPT Menu
const onOpen = () => {
const ui = SpreadsheetApp.getUi();
ui.createMenu("ChatGPT")
.addItem("💾 Save Responses as Text", "saveAsText")
.addItem("ChatGPT API Sheet from cloud-native.wiki 💜", "openUrl")
.addToUi();
};
const openUrl = () => {
const url = "https://cloud-native.wiki";
const html = "<script>window.open('" + url + "', '_blank');google.script.host.close();</script>";
const ui = HtmlService.createHtmlOutput(html);
SpreadsheetApp.getUi().showModalDialog(ui, "Redirecting...");
};
function saveAsText(){
// Saves formulas as plain text
var ss = SpreadsheetApp.getActiveSheet()
var data = ss.getDataRange().getValues()
ss.getRange(1,1,data.length,data[0].length).setValues(data)
}
function CHAT(val) {
// main function to generate the custom formula (=CHAT)
var ss = SpreadsheetApp.getActiveSheet()
// EITHER get API key from settings sheet
// var setsh = SpreadsheetApp.getActiveSpreadsheet().getSheetByName("Settings");
// var apiKey = setsh.getRange(3,1).getValue() //Cell A3
// OR set API key
var apiKey = YOUR_API_KEY_HERE
// configure the API request to OpenAI
var data = {
"messages": [
{"role": "system", "content": "You are an experienced content writer with high levels of expertise and authority. Your job is to write content that will be published online on websites. [Your writing style is friendly, conversational using informal grammar and sometimes non-standard English - as if you're talking to a friend, while incorporating rhetorical questions, storytelling, metaphors and analogies.] I will provide you with a topic or series of topics and you will come up with an engaging and educational copy for this topic."},
{"role": "user", "content": "Here is your prompt:" +val +"\n"}],
"model": "gpt-3.5-turbo",
};
var options = {
'method' : 'post',
'contentType': 'application/json',
'payload' : JSON.stringify(data),
'headers': {
Authorization: 'Bearer ' + apiKey,
},
};
var response = UrlFetchApp.fetch(
'https://api.openai.com/v1/chat/completions',
options
);
Logger.log(response.getContentText());
// Send the API request
var result = JSON.parse(response.getContentText())['choices'][0]['message']['content'];
Logger.log(result)
return result
}
Step 5: Deploy your changes.
Use the blue Deploy button in the top right corner.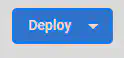
You should see this: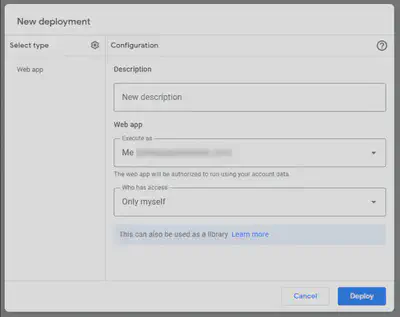
Step 6: Add Your OpenAI API Key
There are two ways to do this, both of which are possible with the code provided before.
- Option 1: On line 29 of the Apps Script file, find
YOUR_API_KEYand replace it with your API that you got in Step l.
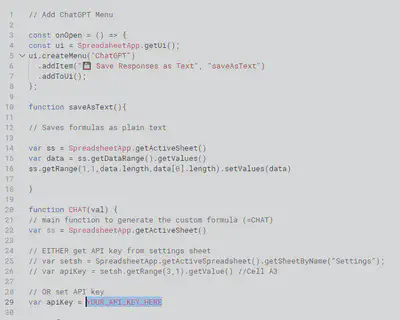
not share your Google Sheet with others, as this will also share the Apps Script file that contains your API Key. You should not share your API key with anyone, as they can abuse all your credits and potentially cost you money💰- Option 2: This method is much better if you want to share your spreadsheet or create copies of it for others to use with their own API key without having to edit the code. First, create a new page within your existing sheet and call it
Settingssheet.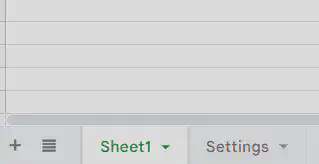
Within that new settings page, paste your API key into the cell A3, adding an optional label(s) if required: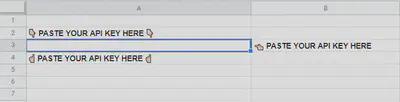
Make sure this is in the Settings sheet or it won’t work!
Finally, delete the double forward slashes from the start of lines 25 and 26 or the Apps Script File and add double slashes to the start of line 29. It should look like this:
This is telling the script to take the API key from cell A3 of the Settings sheet that you just made.
Step 7: Get Prompting
In a blank page on your sheet (NOT the settings one … ) create two column headers called PROMPT and RESPONSE.
The PROMPT column is where you will type your prompts for ChatGPT and the response will appear in the RESPONSE column.
In order to generate responses, type a prompt into Column A and use the formula =CHAT(A2) to generate a response for that prompt.
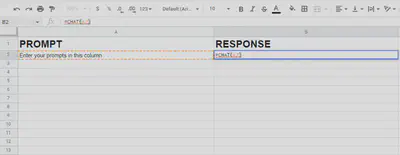
If you want to save all of your formulas as text instead of formulas so you can edit them easily, use the new button in the Google Sheets menu “Save Responses As Text”
Final Thoughts
If you want, you can edit the contextual prompt within the Apps Script file on line 45 to better suit your needs. This is the contextual prompt used, that you can easily change:
The prompt reads:
You are an experienced content writer with high levels of expertise and authority. Your job is to write content that will be published online on websites. [Your writing style is friendly, conversational using informal grammar and sometimes non-standard English - as if you’re talking to a friend, while incorporating rhetorical questions, storytelling, metaphors and analogies.] I will provide you with a topic or series of topics and you will come up with engaging and educational copy for this topic.
With this OpenAI + Google Sheets integration, you can automate repetitive writing tasks, summarise information, plot graphs, statistical analysis…the posibilities are endless.
Ready to bring these two powerhouses together? Let’s make data fun again!